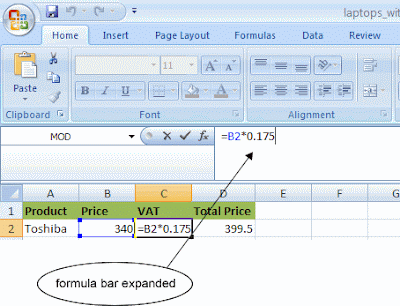FUNCIONES
Una función es una fórmula predefinida por Excel que opera sobre uno o más valores (argumentos) en un orden determinado (estructura). El resultado se mostrará en la celda donde se introdujo la formula.
El tipo de argumento que utiliza una función es específico de esa función. Así, los argumentos pueden ser números, texto, valores lógicos como VERDADERO o FALSO, matrices, valores de error como #N/A o referencias de celda. Un argumento puede ser una constante, una fórmula o incluso otra función.
Excel cuenta con una gran variedad de funciones dependiendo del tipo de operación o cálculo que realizan. Estas funciones pueden ser matemáticas y trigonométricas, estadísticas, financieras, de texto, de fecha y hora, lógicas, de base de datos, de búsqueda y referencia y de información.
Estructura de una función
La sintaxis de cualquier función es:
=nombre_funcion (argumento1; argumento2;…; argumentoN)
Esto es:
- Signo igual (=).
- Nombre de la función.
- Paréntesis de apertura.
- Argumentos de la función separados por puntos y comas.
- Paréntesis de cierre.
Insertar función
Cuando cree una fórmula que contenga una función, el cuadro de diálogo Insertar función le ayudará a introducir las funciones de la hoja de cálculo. A medida que se introduzca una función en la fórmula, el cuadro de diálogo Insertar función irá mostrando el nombre de la función, cada uno de sus argumentos, una descripción de la función y de cada argumento, el resultado actual de la función y el resultado actual de toda la fórmula.
Para introducir una fórmula, cuenta con dos opciones:
- Puede escribir la formula directamente en la celda que mostrará el resultado. Si el nombre de la formula es correcto Excel indicará los argumentos de la misma.
- Puede utilizar la ayuda de Excel (cuadro de diálogo Insertar función), este asistente mostrará el nombre de la función, los argumentos, ademas una descripción de la función y de cada argumento.
Funciones Anidadas
Excel permite el utilizar funciones como uno de los argumentos de otra función, esto se conoce como funciones anidadad. Por ejemplo:
=SI (PROMEDIO (A1:A10)>50; SUMA (B1:B10); 0)
La siguiente función SI compara con 50 el resultado producido por la función PROMEDIO (función anidada), si es mayor a 50, invoca a la función SUMA (función anidada).
Resultados válidos
Cuando se utiliza una función anidada como argumento, ésta deberá devolver el mismo tipo de valor que el que utilice el argumento.